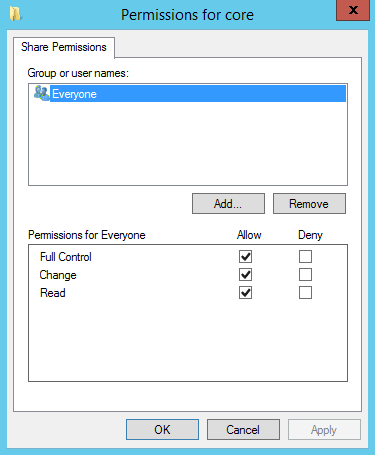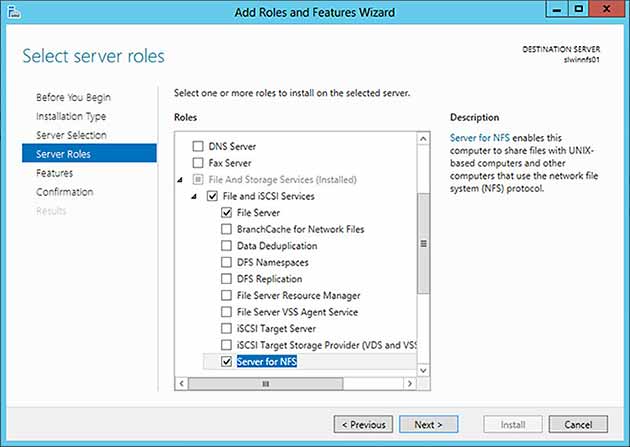Overview
More and more, Macs are finding their way onto corporate networks and in homes. This tutorial will walk you through connecting your Macs to CIFSSMB shares, hosted on Windows Servers, Windows Desktops, or network attacked storage devices.
Max OS X allows you to connect to different network shares using the Connect to Server utility. Although this tutorial overs CIFSSMB, it can be used for other protocols too.
Unless the share you are connecting to allows guest access, you will need an account with the appropriate permissions on the file server. Make sure you get your login account details before attempting to connect.
Launch Connect to Server
- From the Finder menu, click Go
- Click Connect to Server from Go’s drop down menu.
- Alternatively, you can also press Command+K to launch Connect to Server.
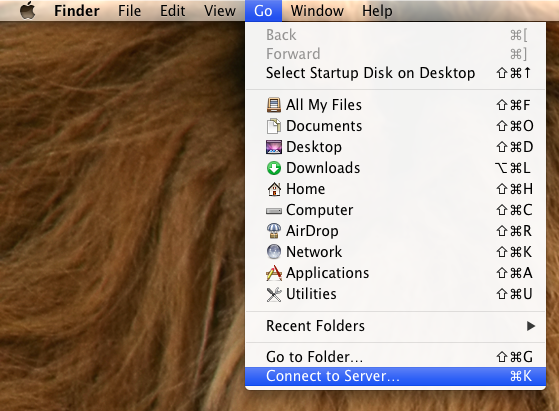
FIG1 – OSX Finder – Connect to Server
Connect to a CIFSSMB Share
- In the Server Address field, enter smb:// to define the network protocol for CIFS, and then enter either the IP address or the hostname of the file server.
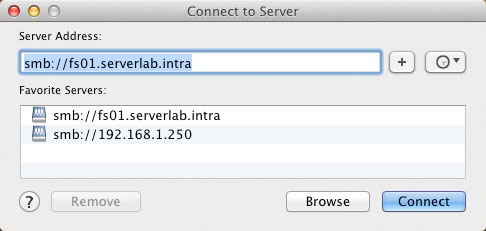
FIG2 – Connect to Server dialog box - To add the server to your Favorite Servers list, click the ‘+’ button.
- Click Connect to connect to the share.
- When prompted, enter your user name and password to connect to file server.
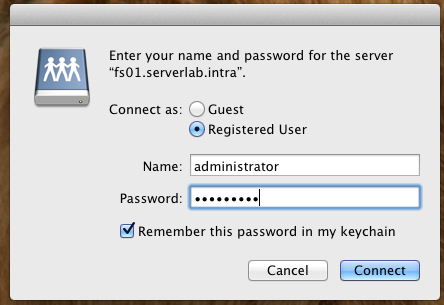
FIG3 – User and password prompt - Click Connect to connect to the file server.
- When prompted, select the shares you want to mount from the file server.
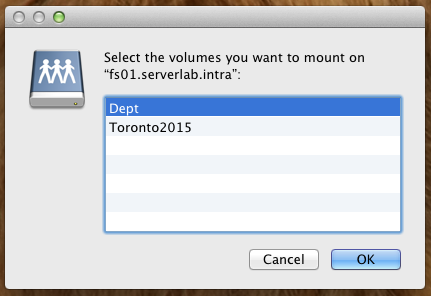
FIG4 – Select shared volumes to mount in OS X - click OK to mount the shares.